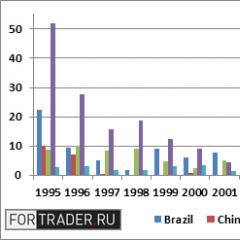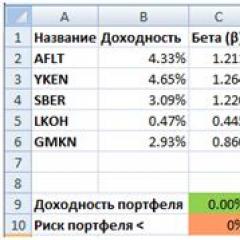Интернет клиент оао россельхозбанк вход. Россельхозбанк — Личный кабинет (вход в Интернет-Клиент)
1. Платежи
2. Выписки
3. Операции с валютой и карточными счетами
Тариф определяет, какие комиссии взимаются Банком за предоставление услуг Клиенту.
Перечень услуг, за которые взимается плата, предложен в таблице ниже.
С полным перечнем тарифов можно ознакомиться на странице .
Тариф и соответствующие ему размеры комиссии необходимо уточнять на своего регионального филиала либо в отделении Банка.
|
Наименование услуги |
Примечание |
|
|
Установка и настройка программного обеспечения, восстановление текущей работоспособности системы ДБО с выездом к клиенту |
||
|
По региональному филиалу |
Комиссия взимается в день предоставления в Банк подписанного клиентом Заявления на выполнение работ, связанных с установкой и настройкой программного обеспечения и средства криптографической защиты информации клиентского модуля системы ДБО. |
|
|
Перевод клиента на новую систему ДБО |
||
|
Перевод клиента с системы ДБО «Интернет-Клиент» на систему ДБО «Банк-Клиент» (по заявлению клиента) |
Комиссия взимается в день подачи клиентом в Банк заявления. Перевод клиента на другую систему ДБО осуществляется в течение 15 рабочих дней с момента подачи клиентом заявления |
|
|
Обслуживание системы ДБО |
||
|
«Интернет-Клиент» |
Комиссия взимается ежемесячно не ранее 25-го числа и не позднее последнего рабочего дня текущего календарного месяца, начиная с месяца, следующего за месяцем подключения клиента к системе ДБО «Интернет-Клиент». Комиссия взимается с клиента вне зависимости от количества подключенных к системе ДБО «Интернет-Клиент» счетов данного клиента. При переводе клиента с одной системы ДБО на другую в соответствии с п.7.2.1 новая комиссия взимается с месяца, следующего за месяцем подключения к новой системе ДБО. В случае расторжения договора о предоставлении услуги ДБО в течение расчетного месяца комиссия взимается пропорционально количеству рабочих дней использования услуги в этом месяце. |
|
|
Сопровождение криптографической защиты информации |
||
|
Изготовление одного временного сертификата ключа подписи на ключевом носителе Банка |
Комиссия взимается в день подачи клиентом заявления на регистрацию клиента в Удостоверяющем центре АО «Россельхозбанк». Тариф включает в себя НДС (дополнительно не взимается) |
|
|
Услуга предоставляется клиенту после выполнения условий по п.7.4.1 |
||
|
Аннулирование (отзыв) сертификата ключа подписи по запросу клиента |
||
|
Приостановление действия одного сертификата ключа подписи по запросу клиента |
||
|
Возобновление действия одного сертификата ключа подписи по запросу клиента |
Комиссия взимается в течение 3-х рабочих дней с момента возобновления Субъекту информационного обмена сертификата ключа подписи. Тариф включает в себя НДС (дополнительно не взимается) |
|
|
Проверка подлинности электронной подписи (ЭП) в одном электронном документе по запросу клиента |
Комиссия взимается в течение 3-х рабочих дней от даты заключения Удостоверяющего центра АО «Россельхозбанк». Тариф включает в себя НДС (дополнительно не взимается) |
|
|
Плановая смена сертификата ключа подписи по запросу клиента |
||
|
Изготовление сертификата ключа подписи |
||
|
Внеплановая смена сертификата ключа подписи по запросу клиента |
||
|
Изготовление одного временного сертификата ключа подписи на новом ключевом носителе в связи с утратой ключевого носителя или его технических повреждений |
Комиссия взимается в день подачи клиентом запроса на отзыв/приостановление сертификат ключа подписи. Тариф включает в себя НДС (дополнительно не взимается) |
|
|
Изготовление сертификата ключа подписи по запросу клиента |
Услуга предоставляется клиенту после выполнения условий по п.7.6.1 |
|
|
Изготовление временного сертификата ключа подписи в связи с компрометацией ключа подписи на новом ключевом носителе |
Тариф применяется в случае возврата клиентом ключевого носителя, ранее выданного Банком. В случае непредставления клиентом ключевого носителя, ранее выданного Банком, с клиента взимается комиссия в соответствии с п.7.6.1 в день получения клиентом от Банка нового ключевого носителя |
|
|
Изготовление сертификата ключа подписи по запросу клиента |
Услуга предоставляется клиенту после выполнения условий по п.7.6.2 |
|
До оформления документов на подключение необходимо ознакомиться с Условиями дистанционного банковского обслуживания с приложениями и .
Подключение к системе "Интернет-Клиент" осуществляется с использованием сервиса Личный кабинет в два этапа.
Этап 11. Обратиться в отделение Банка, в котором обслуживается счет, получить ПИН-конверт (логин и пароль для первого входа в Личный кабинет) и функциональные ключевые носители (токены) в заявленном количестве.
2. Подписать Акт приема-передачи функциональных ключевых носителей 1 .
Этап 2- 1.
На своем рабочем месте осуществить первый вход, для этого в адресную строку браузера нужно ввести следующую ссылку:
Заявка на подключение к услугам ДБО;
Заявка на регистрацию субъекта информационного обмена (создается автоматически по заполненным реквизитам Заявки на подключение к услугам ДБО);
Запрос(-ы) на выдачу сертификата ключа проверки электронной подписи;
- 2.
В течение 5-ти рабочих дней со дня исполнения Банком Заявки на подключение к услугам ДБО (ее статус в Личном кабинете "Исполнен") необходимо предоставить в Банк документы, подтверждающие подключение, на бумажном носителе:
- Заявление о присоединении к Условиям ДБО (если подключается более одной организации, то на каждую организацию);
Заявление на регистрацию субъекта информационного обмена (на каждого подключаемого субъекта информационного обмена);
Запрос на выдачу сертификата ключа проверки электронной подписи (на каждого подключаемого субъекта информационного обмена);
Важно!
Сертификат ключа проверки электронной подписи будет выпущен Банком только после предоставления документов в бумажной форме.
Документы предоставляются в 2-х экземплярах и не позднее чем через 5 рабочих дней со дня исполнения Заявки на подключение к услугам ДБО. По истечении указанного срока, Банк может запросить предоставление дополнительных документов.
- 3.
Получить в электронном виде Сертификат(-ы) ключа проверки электронной подписи и сохранить на функциональный ключевой носитель. После этого подключение можно считать завершенным, можно осуществлять вход в систему "Интернет-Клиент".
1 Вместе с подписанным экземпляром Акта приема-передачи функциональных ключевых носителей работник Банка передает Сертификат лицензии СКЗИ «КриптоПро CSP».
Требования к аппаратным средствам:
IBM-совместимый компьютер с процессором класса Pentium II, 400 Мгц и выше;
объем оперативной памяти не менее 512 Мб;
объем свободного пространства на диске не менее 500 Мб;
наличие CD-ROM;
свободный USB-порт;
средство вывода информации (дисплей/монитор) с разрешением не ниже 800*600;
подключение к сети Интернет для связи с Банком;
наличие подключенного локального или сетевого принтера;
Требования к системному программному обеспечению:
- необходимо обеспечить отсутствие вирусов и иных вредоносных программ в операционной среде, а также поддержание антивирусных баз в актуальном состоянии, используя сертифицированное антивирусное программное обеспечение;
32/64-х битная операционная система семейства Microsoft Windows Vista, Microsoft Windows 7, Microsoft Windows 8.1, Microsoft Windows 10 в которой рекомендуется установить следующие настройки парольной политики: минимальная длина пароля 8 символов, активирована системная процедура проверки сложности паролей, установлена автоматическая блокировка персонального компьютера на 20 минут после 5 неуспешных попыток ввода пароля, установлен автоматический запрос на смену пароля через 3 месяца с начала его использования;
браузер Microsoft Internet Explorer версии 9.0, 10, 11.
При обнаружении сбоев в работе системы необходимо известить Банк о возникшей проблеме по контактному телефону 8-800-100-0-100 (с 09.00 до 18.00 по времени регионального филиала).
Для работы в системе Интернет-Клиент требуется установить Дистрибутив системы.
Для этого необходимо загрузить Дистрибутив на свой компьютер, запустить файл setupRSHB
и следовать указаниям установщика.
Подробнее о процессе установки можно ознакомиться в и в видеоинструкции по установке, расположенной ниже.
Тег video не поддерживается вашим браузером. Скачайте видео . >
При возникновении вопросов имеется возможность обратиться в Банк по контактному номеру 8-800-100-0-100 (звонок по России бесплатный).
Чтобы попасть на линию поддержки ДБО, следует: прослушать приветствие системы до фразы "для консультации по другим вопросам оставайтесь на линии" и после слов "для экстренной блокировки карты..." необходимо нажать цифру "3", затем, как только начнется новая фраза автоинформатора, нажать цифру "2".
Банк предоставляет организациям Государственной корпорации «Ростех» услугу Универсальный сервис централизованной системы дистанционного банковского обслуживания «Банк-Клиент»/«Интернет-Клиент» в рамках Условий предоставления организациям Государственной корпорации «Ростех» универсального сервиса централизованной системы дистанционного банковского обслуживания «Банк-Клиент»/«Интернет-Клиент».
Для получения услуги необходимо заполнить Заявление о присоединении к Условиям и передать его в обслуживающее Вашу организацию подразделение Банка.
Документы, необходимые для подключения к ЦС ДБО:
Уважаемые клиенты!
С 16.10.2017г. доступна новая функциональность в системе ЦС ДБО и СДБО ГОЗ в части получения более подробной информации о состоянии счета и направленных в Банк документов в режиме "он-лайн".
В течение операционного дня Вы сможете получать информацию о доступном остатке средств на счете, при наличии овердрафта – остаток с учетом неиспользованного лимита овердрафта.
www.cryptopro.ru
Информация по исполненным платежам и зачисленным поступлениям денежных средств доступна сразу после совершения операции, с задержкой не более 10 минут (максимальное время, затрачиваемое на передачу информации в Ваш "Интернет-клиент").
Для использования в работе данного функционала рекомендуем Вам ознакомиться с краткой инструкцией по просмотру остатков и выписок за текущий день
Уважаемые клиенты!
В соответствии с п. 138 совместного приказа Минкомсвязи России и Минстроя России от 28.12.2015 № 589/944/пр кредитные организации, через которые производится внесение платы за жилое помещение и коммунальные услуги в пользу организаций, зарегистрированных в реестре поставщиков, обязаны разместить в ГИС ЖКХ перечень обязательных реквизитов, идентифицирующих платеж, среди которых в том числе должен присутствовать один из уникальных идентификаторов (см. рекомендации по заполнению платежных поручений при оплате жилых помещений и коммунальных услуг Памятка ЖКХ).
Уважаемые клиенты!
В связи с вступлением в силу с 28.03.16г. изменений в Приказ Министерства финансов Российской Федерации от 12 ноября 2013 г. N 107н необходимо при оформлении распоряжений о переводе денежных средств в уплату платежей в бюджетную систему Российской Федерации руководствоваться данной Памяткой по оформлению распоряжений о переводе денежных средств в бюджетную систему Российской Федерации .
Использовать личный кабинет Россельхозбанка для управления своими финансами могут только граждане России, которые обслуживаются в этом банке, т. е. являются держателями дебетовых и кредитных пластиковых карт, имеют расчетный счет, вклад или кредит. Для получения доступа к личному кабинету необходимо подключиться к системе дистанционного обслуживания. Это можно сделать при оформлении банковских продуктов или позже, по мере надобности.
Обслуживание в Интернет-банке
Имея личный онлайн-кабинет Интернет-банка на официальном сайте Россельхозбанка, в круглосуточном режиме в любой день недели и независимо от своего местоположения вы можете:
- Просматривать информацию по остатку средств на своих счетах и картах о текущем состоянии кредитов и депозитов, открытых в любом из филиалов Россельхозбанка на всей территории России.
- Узнавать актуальный курс иностранных валют и просматривать историю совершенных операций.
- Оплачивать услуги связи, ЖКХ, платного телевидения, провайдеров интернета, охранные услуги и др. Для регулярных фиксированных платежей можно настроить услугу «Автоплатеж» – и они будут осуществляться в заданное время без вашего участия.
- Переводить деньги между своими счетами и на любые карты третьих лиц.
- Получать информацию об имеющейся задолженности перед государственными учреждениями (ИФНС, ГИБДД и др.) и оплачивать их.
- Вести переписку с сотрудниками банка с прикреплением файлов.
- Открывать вклады в рублях, евро и долларах США, пополнять и закрывать уже имеющиеся депозиты.
- Управлять своими банковскими картами: настраивать ограничения на расходные операции, устанавливать запрет на их использование для платежей за границей, подключать бонусные программы, производить блокировку или разблокировку, подключать услугу СМС-информирования.
- Открывать текущие счета и совершать расходные операции по ним.
- Отправить заявку на получение пластиковой или виртуальной карты.
- Погашать кредиты, просматривать график платежей и размер ежемесячных взносов.
Как получить доступ к дистанционному обслуживанию
Перед тем как подключить Интернет-банк Россельхозбанка через интернет, необходимо получить одну из банковских карт (дебетовую или кредитную). Для этого нужно посетить один из ближайших офисов обслуживания, адреса которых вы можете уточнить в разделе «Офисы и банкоматы» на официальном сайте учреждения. После ввода названия вашего города система выведет на монитор адреса всех отделений в вашем населенном пункте и обозначит их на карте.

Для граждан дистанционное обслуживание осуществляется через браузеры, имеющиеся в любом современном ПК, и установка Интернет-Клиента Россельхозбанка на компьютер в виде какого-либо программного продукта не требуется.
Что касается юридических лиц, для них предусмотрена установка программы «Банк-Клиент» («Интернет-Клиент») на компьютер руководителя или бухгалтера предприятия. Программа работает в автономном режиме и связывается с сервером банка только для передачи зашифрованных документов (платежных поручений, документов для валютного контроля) и получения информации (о состоянии счетов, о приходных операциях от контрагентов).
Перед тем как установить Банк-Клиент Россельхозбанка на компьютер, представитель предприятия должен скачать с веб-страницы бланки необходимых документов, заполнить их в двух экземплярах и обратиться в ближайший офис банка.

После подключения к системе нужно скачать и установить программу «Банк-Клиент» на той же веб-странице.
Регистрация в системе
Подключиться к дистанционному обслуживанию через Интернет-банк можно следующими способами:
- Кто не желает зарегистрироваться онлайн для открытия личного кабинета Россельхозбанка, может обратиться в любой офис обслуживания со своим паспортом, заполнить заявление на подключение и получить логин от сотрудника учреждения. Первоначальный пароль доступа будет получен в СМС в течение суток.
- Для подключения через банкомат вставьте свою пластиковую карту и после авторизации PIN-кодом поочередно нажимайте кнопки «Услуги банка» – «Интернет-банк» – «Подключение». Далее введите 10-значный номер своего мобильного телефона и нажмите кнопку «Подтвердить». Логин будет распечатан на чеке, а временный пароль получите в СМС.
- Онлайн-регистрация личного кабинета в Россельхозбанке через свой компьютер, подключенный к сети интернет, требует выполнения следующей последовательности действий:
- Перейдите на веб-страницу и нажмите кнопку «Регистрация».
- Введите номер своей пластиковой карты и кликните «Продолжить».
- На экране появится номер вашего мобильного телефона. Если он указан правильно, нажмите «Продолжить». При обнаружении неточностей кликните «Отмена» и обратитесь в офис банка для исправления ошибок.
- Введите разовый пароль, который должен прийти в СМС на ваш телефон для подтверждения номера сотового телефона.
- Сформируйте логин.
- Регистрация личного кабинета Россельхозбанка через интернет на этом не заканчивается. Для завершения операции позвоните в техподдержку по бесплатному телефону 8-800-200-60-99 и, назвав оператору кодовое слово своей пластиковой карты, сможете получить первоначальный пароль в СМС.
Вход в систему после регистрации
Перед тем как зайти в личный кабинет Россельхозбанка, нужно установить один из браузеров последней версии: Google Chrome, Internet Explorer, Opera, Safari или Mozilla Firefox. При первом входе с сайта банка автоматически скачиваются и устанавливаются необходимые приложения для работы браузеров. Их необходимость и нужное количество веб-сервис определяет автоматически, согласно информации, полученной с вашего компьютера.
Вход на личную страницу или личный кабинет Россельхозбанка выполняется на веб-странице сервиса путем ввода логина и временного пароля (при первом входе).


Пароль, полученный при регистрации необходимо поменять. Придумайте надежный код, состоящий из цифр, прописных и заглавных символов латинского алфавита, и введите его дважды в специальные поля.


Введите СМС-код в специальное поле и нажмите «Подтвердить».

Если вы предпочитаете вход в личный кабинет Россельхозбанка по номеру телефона, то установите номер вашего мобильника в качестве логина в разделе «Настройка профиля клиента».

Вход в систему ДБО для юридических лиц
После подключения к ДБО для входа в систему Интернет-Клиент Россельхозбанка юридические лица должны скачать дистрибутив программы «Интернет-Клиент» и установить его на ПК, с которого в дальнейшем будет осуществляться доступ к банковским счетам предприятия. Компьютер пользователя, на который предполагается установить программу для ДБО, должен работать на операционной системе Windows XP, Windows Vista или Windows с 7 по 10 версии.

Для работы в системе «Интернет-Клиент» Россельхозбанк для юридических лиц онлайн необходимо устройство eToken (для хранения зашифрованных электронных ключей). После успешной авторизации должна открыться главная страница системы.

После установки программы на ПК обязательно нужно произвести перегенерацию ключей. Пока это не будет сделано при каждом входе будет появляться напоминание о необходимости данной процедуры.

Для выполнения перегенерации после входа в систему Интернет-Клиент ОАО «Россельхозбанк» поочередно нажимайте следующие пункты меню: «Сервис» – «Безопасность» – «Перегенерация комплекта ключей» – «Профили».

Кликните по строке с ФИО пользователя, чтобы появились параметры электронной подписи, затем – кнопку «Создать запрос».

После появления окна перегенерации комплекта зашифрованных ключей нажмите «Отправить документ в банк» (зеленая стрелка на фоне белого листа бумаги).

Далее появится окно «КриптоПро CSP», в котором нужно выбрать устройство для записи зашифрованных ключей, по которым в дальнейшем будет осуществляться вход в систему бизнес-онлайн Россельхозбанка. Информация в поле «Вставленный носитель» должна совпадать с названием и номером вашего устройства eToken.

После выбора устройства начнет свою работу датчик случайных чисел. Необходимо постоянно перемещать курсор мыши в пределах данного окна, пока не заполнится индикатор. Не закрывайте окно самостоятельно.

После завершения работы датчика введите PIN-код 1234567890.


Когда на мониторе появится документ «Запрос на изготовление сертификата ключа подписи», для входа в Банк-Клиент РСХБ необходимо его распечатать в двух экземплярах, подписать и передать в отделение банка.

После распечатки документа откройте раздел меню «Сервис» – «Безопасность» – «Перегенерация комплекта ключей» – «Запросы на перегенерацию». Ваш запрос должен иметь статус «В обработке» или «Отправлен».

Если вы видите статус запроса «Новый» или «Подписан», значит, документ не ушел в банк. Для принудительной отправки нажмите кнопку «Отправить документ в банк».

После отправки электронного запроса и предоставления его бумажной версии в банк необходимо подождать 2-3 рабочих дня и снова осуществить вход в систему ДБО Интернет-Клиент Россельхозбанка. После авторизации перейдите в раздел «Профили», выберите ФИО пользователя, для которого выполнялась перегенерация, и нажмите кнопку «Получить сертификат» (изображение красного банта).

Должно появиться сообщение «Вы переведены на работу с новым комплектом ключей». Это означает, что сертификат принят и начал действовать со статусом «В эксплуатации».

Полученный комплект зашифрованных ключей в дальнейшем будет использоваться при авторизации пользователя в системе.
Мобильный банк
Для владельцев смартфонов и планшетных ПК с операционной системой Android и IOS доступна мобильная версия Интернет-банка. Отдельное подключение мобильного банка не требуется. Для входа в систему можно использовать логин и пароль, которые используются при авторизации на стационарном ПК. От пользователя требуется только скачать мобильное приложение по ссылкам, находящимся на странице , и установить на свое устройство.

В мобильной версии для пользователя доступны все операции, предусмотренные в браузерной версии для стационарных ПК.

Если в браузерной версии для подтверждения операций вы установили «Генератор ключей» вместо «СМС-паролей», получить одноразовые коды вы сможете в разделе «Генератор паролей» в мобильном приложении. В данном случае стационарный ПК и мобильное устройство необходимо использовать в паре. Каждый раз при оплате какой-либо услуги на ваш телефон будет приходить разовый пароль, который нужно ввести в личном кабинете для подтверждения операции.

Нажмите кнопку «Сгенерировать одноразовый пароль», введите пароль для входа в мобильное приложение – и система выдаст код-подтверждения расходной операции.

Опции системы Интернет-банк
Для удобства пользователя на главной странице размещена информация по всем открытым вкладам, непогашенным кредитам, а также по остатку средств всех активных платежных карт, средства которых можно использовать для совершения операций в личном кабинете.

Для выбора операции по какому-либо счету нажмите на его поле кнопку «Все действия» и в выпадающем списке кликните нужный пункт.

Для оформления онлайн-заявки пластиковой или виртуальной карты перейдите в раздел «Карты», нажмите кнопку «Выпустить карту» и заполните форму заявки.

При необходимости получить банковский перевод на текущий счет вы можете быстро его создать в разделе «Счета», нажав кнопку «Открыть счет».

Для размещения своих свободных денежных средств на банковский депозит перейдите в раздел «Вклады» и нажмите «Открыть вклад».

Установите валюту вклада и выберите один из предложенных видов вклада.


Функции личного кабинета по оплате услуг доступны в разделе «Платежи».

Для быстрого поиска формы платежа можно воспользоваться строкой поиска и установить регион нахождения поставщика услуг.

О безопасности
Пользователям Интернет-банка для повышения безопасности работы и сохранения данных следует выполнять следующие рекомендации:
- Обязательно используйте программы антивирусной защиты и регулярно обновляйте их.
- Если есть вероятность, что ваш логин и пароль попали к посторонним лицам, незамедлительно измените их в разделе «Настройки профиля клиента» или заблокируйте доступ в личный кабинет, обратившись в техподдержку по телефону.
- Придумывайте пароли, которые трудно подобрать, и периодически их меняйте.
- Никогда и никому не сообщайте свой логин, пароль и разовый СМС-пароль. Запрашивать их могут только злоумышленники.
- Если у вас поменялся номер сотового телефона, незамедлительно обратитесь в ближайшее отделение и проинформируйте банк о смене номера.
- Никому не давайте свой телефон, на номер которого приходят разовые пароли.
- Не используйте для входа в личный кабинет или мобильное приложение бесплатный Wi-Fi в развлекательных учреждениях.
Техподдержка для клиентов
Если возникли вопросы по работе системы Интернет-банк Россельхозбанка, вы можете обратиться в круглосуточную техподдержку следующими способами:
- Позвонить по бесплатному телефону 8-800-200-02-90.
- Позвонить через сайт учреждения, но для этого понадобится гарнитура с наушником и микрофоном.
- Оставить на сайте запрос на обратный звонок, указав свой телефонный номер.
- Обратиться через онлайн-чат.
- Написать сообщение через форму обратной связи на сайте.

Россельхозбанк. Личный кабинет: Видео

Система "Интернет-Клиент"
Релиз 017.9
Руководство
по установке и настройке системы Интернет-Клиент
Версия 1.30
АО "РоссельхозБанк", 2017
Содержание.
Перед началом работы. 4
1.Скачивание дистрибутива системы «Интернет-Клиент». 5
2.Установка системы «Интернет-Клиент» в автоматическом режиме. 11
3.Установка драйвера eToken. 17
4.Первый вход в систему «Интернет-Клиент» и действия после установки. 22
4.1. Выполнение первого входа в систему. 22
4.2. Создание запроса на генерацию. 28
4.3. Принятие выпущенного сертификата. 37
5.Установка Системы «Интернет-Клиент» в ручном режиме. 40
5.1 Настройка браузера Internet Explorer. 40
5.2 Ручная установка системы ДБО BS-Client. 47
Использованные термины и сокращения. 54
Перед началом работы.
Первоначальную установку системы «Интернет-Клиент» и сопутствующего программного обеспечения на ОС Windows XP следует осуществлять под пользователем с правами администратора.
При установке системы «Интернет-Клиент» на компьютер под управлением Windows Vista/7/8/8.1/10 необходимо запускать программу «setupRSHB.exe» от имени администратора, даже если пользователь уже входит в группу «Администраторы».
Для работы системы «Интернет-Клиент» необходим браузер Internet Explorer версий 6.0, 7,0, 8.0, 9.0, 10.0, 11.0. Работа Интернет-Клиента в браузерах, отличных от Internet Explorer, не поддерживается.
Для взаимодействия системы «Интернет-Клиент» с сервером Банка необходимо обеспечить доступ с компьютера, на котором установлена система «Интернет-Клиент», к следующим адресам (инициатором соединения является компьютер с установленной системой «Интернет-Клиент»): адрес назначения - bc.rshb.ru (194.190.12.37), порт назначения 443, протокол TCP;
Рекомендуется осуществлять доступ по доменным именам, а не по IP-адресам, ассоциированным с указанными доменными именами. Корректность настройки межсетевого экрана можно проверить при помощи команды telnet bc . rshb . ru 433 , которую необходимо ввести в окно «Выполнить», вызываемого из меню «Пуск» -> «Выполнить». В случае корректной настройки межсетевого экрана появится черное окно без текста с заголовком «bc.rshb.ru» с мигающим курсором.
Скачивание дистрибутива системы «Интернет-Клиент».

Рисунок 1. Главная страница официального сайта АО "Россельхозбанк".
Открывшуюся страницу прокрутите вниз и выберите «Дистанционное банковское обслуживание» (Рисунок 2).

Рисунок 2. Переход к разделу "Малому и микробизнесу".
На следующей странице выберите «Дистрибутив системы «Интернет-Клиент»». Запустится скачивание дистрибутива (Рисунок 3).

Рисунок 3. Переход к скачиванию дистрибутива с сайта Банка.
На примере браузера Internet Explorer при переходе по ссылке появится окно, где необходимо выбрать «Сохранить как» (Рисунок 4).

Рисунок 4: Окно сохранения дистрибутива.
В следующем окне нужно выбрать папку для сохранения дистрибутива. В нашем примере выбрана папка «Загрузки» (Рисунок 5).

Рисунок 5. Выбор пути для сохранения файла.
Рисунок 6. Процесс скачивания дистрибутива.
По окончании скачивания выберите «Открыть папку» (Рисунок 7).

Рисунок 7. Переход к папке со скаченным файлом.
Правой клавишей щелкните по скаченному файлу distr.zip и выберите пункт «Извлечь всё» (Рисунок 8).

Рисунок 8. Распаковка архива с дистрибутивом.

Рисунок 9. Выбор папки назначения для распаковки.
В распакованной папке запустите файл SetupRSHB (Рисунок 10).

Рисунок 10. Запуск главного меню дистрибутива.
Откроется меню установки системы «Интернет-Клиент» (Рисунок 11).

Рисунок 11. Меню установки Системы "Интернет-Клиент".
Примечание. Описанный выше способ извлечения архива рассмотрен на примере штатного архиватора Windows. В зависимости от используемого Вами архиватора порядок может отличаться, однако, принцип останется тем же.
Установка компонентов, необходимых для работы системы «Интернет-клиент» происходит в следующем порядке:
Установка Системы «Интернет-Клиент» (включает автоматическую настройку браузера Internet Explorer);
Установка СКЗИ КриптоПро CSP (скачивается с официального сайта компании КриптоПро);
Установка драйвера eToken (требуется только для Windows XP SP3, для остальных поддерживаемых ОС устанавливается по желанию)
Установка системы «Интернет-Клиент» в автоматическом режиме.
Нажатие кнопки «Установка Системы «Интернет-Клиент»» в автоматическом режиме позволит установить Систему «Интернет-Клиент», а также должным образом настроит для работы браузер Internet Explorer.
После автоматической установки останется лишь скачать СКЗИ КриптоПро CSP с официального сайта компании и установить.
Это самый быстрый и простой способ установки и рекомендуется он большинству пользователей.
Запуск установки системы «Интернет-Клиент» выполнит следующие действия:
Установка BSS ДБО BS Client;
Настройка браузера Internet Explorer для работы с системой «Интернет-Клиент».

Рисунок 12. Запуск установки системы "Интернет-Клиент".
В случае, если программа установки обнаружит на ПК ранее установленную систему «Интернет-Клиент» старой версии, будет выведено сообщение о необходимости её удаления. Нажмите «Да», если подобное окно появится.

Рисунок 13. Обнаружение предыдущей версии системы "Интернет-Клиент".

Рисунок 14. Приветственное окно программы установки системы «Интернет-клиент».
В случае, если программа установки обнаружит открытые окна Internet Explorer, будет выведено соответствующее сообщение. Установка не продолжится, пока Internet Explorer не будет полностью закрыт.

Рисунок 15. Обнаружение открытых окон Internet Explorer.
После этого программа установки определит:
Версию Вашей ОС;
Версию браузера Internet Explorer;
Наличие на Вашем ПК СКЗИ КриптоПро CSP.
ВАЖНО! Наличие СКЗИ КриптоПро CSP на компьютере ОБЯЗАТЕЛЬНО ! Без данного ПО Система Интернет-Клиент функционировать не будет.

Рисунок 16. Сведения о версиях ОС и браузера, а также о наличии СКЗИ КриптоПро CSP.
Если же СКЗИ КриптоПро CSP на компьютере установлена, будет выведена информация о версии продукта, а также срок действия лицензии.

Рисунок 17. Сведения о версиях ОС и браузера, а также о наличии СКЗИ КриптоПро CSP.
Примечание. Если на Вашем ПК обнаружатся интернет-клиенты ДБО BS-Client v.3 сторонних банков, будет выведено соответствующее предупреждение (Рисунок 18).

Рисунок 18. Предупреждение о наличии на ПК сторонних интернет-клиентов ДБО BS-Client v3.
В этом случае перед продолжением оптимальным решением будет удаление с данного ПК сторонних интернет-клиентов, либо установка системы «Интернет-Клиент» АО «РоссельхозБанк» на другой компьютер.
После этого система выведет общие сведения о готовящейся установке. Нажмите «Установить» (Рисунок 19).

Рисунок 19. Окно готовности к установке.
Некоторое время (в среднем менее минуты) будет идти установка ДБО BS-Client (Рисунок 20).

Рисунок 20. Ход установки системы "Интернет-клиент".
В финальном окне программы установки нажмите «Завершить».

Рисунок 21. Финальное окно программы установки Системы Интернет-Клиент.
ВАЖНО! Если вы только получили токен в отделении Банка, обязательно пройдите процедуру перегенерации (описывается в п.4 данного руководства).
Установка драйвера eToken.
Драйвер eToken отсутствует в дистрибутиве системы «Интернет-Клиент». Однако, есть ссылка на его скачивание.
Для скачивания драйвера eToken в меню установки системы «Интернет-Клиент» выберите «Скачать драйвер eToken» (Рисунок 22).

Рисунок 22. Запуск скачивания драйвера eToken.

Рисунок 23. Скачивание драйвера eToken.
В следующем окне нужно выбрать папку для сохранения драйвера eToken. В нашем примере выбрана папка «Загрузки».

Рисунок 24. Выбор папки для сохранения.
Рисунок 25. Процесс скачивания драйвера eToken.
По окончании скачивания выберите «Открыть папку».

Рисунок 26. Переход к папке со скаченным файлом.
Правой клавишей щелкните по скаченному файлу drivers.zip и выберите пункт «Извлечь всё»

Укажите папку назначения и нажмите «Извлечь» (Рисунок 9).

Рисунок 27. Выбор папки назначения для распаковки.
Примечание. Скачивание драйвера eToken и распаковка архива рассмотрены на примере браузера Internet Explorer и штатного архиватора Windows. В зависимости от используемого Вами ПО, процесс может незначительно отличаться, однако, суть останется той же.
В распакованной папке запустите файл etoken.

ВАЖНО! Если на Вашем компьютере обнаружится программа eToken PKI Client, либо более старая версия SafeNet Authentication Client, программа установки выведет сообщение о необходимости их удаления (Рисунок 28).

Рисунок 28. Сообщение об обнаружении старой версии SafeNet Authentication Client.
Если в процессе установки откроется подобное окно, удалите с Вашего компьютера eToken PKI Client и/или более старую версию SafeNet Authentication Client, после чего запустите установку заново.
После запуска установка будет некоторое время выполняться (Рисунок 29).

Рисунок 29. Ход установки SafeNet Authentication Client.
Установка происходит без участия пользователя. По окончании окно закроется автоматически.
Современный банковский сервис практически нельзя представить без удобнейшего виртуального кабинета, созданного для управления сбережениями и распоряжения деньгами. Имеется подобная система удалённого доступа и в Россельхозбанке – клиент-банк. Вход в систему юридического лица осуществляется с соблюдением важнейших требований безопасности и позволяет проследить за тем, чтобы финансовые сведения не попадали в руки посторонних людей и злоумышленников. При этом функционал банковского аккаунта остаётся предельно простым и удобным для использования. А наличия большого числа интегрированных в кабинет программ и дополнительных опций делает управление счётом быстрым, а сам сервис доступным.
Персональный аккаунт – неотъемлема часть современного банковского сервиса. Он позволяет удалённо, не посещая отделения банка, распоряжаться сбережениями. Благодаря ему клиенты способны в режиме онлайн:
- совершать денежные операции и осуществлять переводы;
- работать с финансовой документацией;
- перечислять зарплату на карточки рабочих;
- составлять бухгалтерскую отчётность;
- работать с персональной информацией;
- проводить платежи.
Интернет-клиент содержит практически все услуги, которые можно получить в офисе. При этом он позволяет серьёзно экономить время, поскольку не требует обязательного посещения банка. А надежная система безопасности гарантирует защищённость вложений от посягательств злоумышленников и аферистов.
Россельхозбанк – инструкция по установке интернет-клиента
Установка интернет-клиента Россельхозбанка – предельно простое занятие, которое требует лишь немного времени и терпения, но не ставит перед предпринимателем неразрешимых задач. Чтобы получить возможность пользоваться онлайн-сервисом, придётся заранее побеспокоиться о получении пароля и уникального логина. Это необходимо сделать ещё во время оформления договор обслуживания или сразу после его заключения.
Имея на руках комбинации для авторизации, останется посетить официальный портал РСХБ, перейти на раздел для юр. лиц и кликнуть надпись, предлагающую перейти в интернет-клиент. После чего придётся принять предложения по установке дополнительного ПО, которое будет загружено в автоматическом режиме, и начать пользоваться аккаунтом.
Авторизация и вход
Чуть большее количество проблем и трудностей способна вызвать авторизация в системе. Но тем, кто уже знает, как установить интернет-банк, удастся и войти на персональную страницу. А некоторые затруднения, связанные с многоступенчатостью входа, не должны стать непреодолимой преградой.
Важно отметить, что, в зависимости от предпочтений клиента, порядок входа может несколько различаться, но в целом пользователям предстоит пройти следующую процедуру:
- первым делом потребуется ввести пароль и логин;
- далее нужно указать организацию, от имени которой совершается вход (если клиент имеет право авторизоваться от имени нескольких ОАО или ИП);
- выбрать обслуживающее отделение банка;
- ввести цифровую подпись, если подобное требование установлено;
- вписать код, полученный любым выбранным предпринимателем способом, включая генератор паролей или смс-сообщение.
После чего вход будет осуществлён.
Особенности использования онлайн-сервиса

Первым делом необходимо указать, что единственным браузером где удастся воспользоваться ДБО, является Internet Explorer. Авторизоваться через другие браузеры не удастся.
Второй нюанс, который нужно упомянуть, связан с паролями. Они бывают 2 типов: простые и сложные. Простые содержат буквы и цифры, а сложные допускают использование символов и знаков. При этом итоговая сложность пароля определяется менеджером РСХБ.
Последняя деталь связана с получением помощи. Чтобы разобраться с возникающими сложностями, стоит набрать на мобильном 88001000100 и сообщить специалисту всю необходимую для оказания поддержки информацию.
Онлайн-клиент Россельхозбанка для юридических лиц
Виртуальный сервис является неотъемлемой частью качественного банковского обслуживания, поэтому предпринимателям стоит активно пользоваться предложенным Россельхозбанком интернет-клиентом банка. Вход в личный кабинет достаточно защищён, чтобы сохранить конфиденциальные данные и финансы, а интерфейс и функционал достаточно удобны, чтобы каждый желающий сумел быстро и без лишних затруднений распоряжаться сбережениями. А именно это и требуется от современного сервиса.